この度は、商品をお買い上げいただき誠にありがとうございます。
ご購入いただきましたお客様へ
- OSはデジタル認証済みでございます。
- Windows10インストール済みの商品はショートカットキーなど一部機能が使用できない場合がございます。
- メーカーが配布するソフトやツール(DVD再生ソフトなど)はインストールしてありません。
- Windows10はOSの機能を使って初期化することができます。
- OSの回復がそれに該当します。この PC を初期状態に戻す の [ 開始する ] ボタンを選択し初期化してください。
- 当店ではWindows10の操作方法などにつきましてはサポート、ご説明することはできないこととなっておりますので下記をご参考くださいませ。
お問い合わせの前に
お問い合わせの際は次の内容を確認いたしますので、あらかじめご用意いただけますと、スムーズに対応を行うことが出来ます。
- 注文番号、注文ID、注文受付番号のいずれか
- 商品名(型式)、メーカー
- 商品に同梱されていた納品書、注文時のメールなどに記載されておりますのでご確認ください。
※メールでお問い合わせの場合は、これらの情報をメール本文にご記入ください
※注意事項
- 保証につきましては、当店よりお届けした時点の構成であることが条件となります。
お客様にて構成を変更されている場合は、保証の対象外とさせていただきます。
修理をご依頼いただく際は、お届け時の構成に戻してお送りください。 - BIOSパスワード、Windows起動時のログインパスワードなどは、解除された状態でお送りください。設定されたままの場合、修理をお受けできないことがあります
パスワードを解除できない事情がある場合は、事前にご相談ください。 - WindowsUpdateにつきましては、Microsoft社より提供されているものでございますため、当店へお問い合わせいただきましても、サポートすることは大変難しい状況でございます。何卒ご了承願います。
当店へ商品を送る前のご確認頂きたい項目
当店へ商品を送られる前に、こちらの各項目について確認をお願いいたします。
修理を行うにあたりましては、こちらの各項目についてご同意いただいたものとして作業をさせていただきますので、あらかじめご了承願います。
- 修理を行うにあたり、HDD/SSDの内容が初期化(消去)されても問題ありません。
- HDD/SSD内の必要なデータについては必ずバックアップを取得してください。
- 光学ドライブ内のCD,DVDなどディスクメディアは抜いてあることを確認しました。
- USBポート、各種カードスロットなどに付けられている機器は外してあることを確認しました
- 修理の過程で取り外し、交換されたパーツの所有権は原則として当店に帰属することを承諾いたします
- ※どうしても取り外したパーツを必要とされる場合は、事前にご相談ください
ThinkPad(OS:Windows10搭載以外)をご購入いただいたお客様へ
【ThinkPadを便利につかうための最初の一歩】
お買い求めいただいた商品は、ハードディスク・ドライブ内にOSのリカバリーデータが保存されています。リカバリーデータは、システムがクラッシュしたときなどに、お手元に届いた状態(工場出荷状態)に戻すことができます。
【リカバリー・ディスク作成のおすすめ】
ハードディスク・ドライブが機械的に壊れた場合、ハードディスク・ドライブを交換した場合などに、リカバリー・ディスクを 実行して工場出荷状態に戻します。リカバリー・ディスクからのリカバリーをおこなうためには、事前にリカバリー・ディスク を作成しておく必要があります。リカバリー・ディスクの作成方法は、以下の情報サイトで手順を紹介していますので、こち らのサポート情報をご覧いただきながら、早めにご対応ください。
- Windows XP,Vista 搭載PC Lenovo公式サポート情報ページ
- Windows7 搭載PC Lenovo公式サポート情報ページ
- Windows8 搭載PC Lenovo公式サポート情報ページ
- Windows 8 /8.1 /10の環境でPCをリフレッシュする
※CD-RやDVD-Rに書き込める光学ドライブが搭載されていない製品については、個別にUSB仕様の外付けCD-RWあるいはDVDコンボなどの光学ドライブをご用意ください。
【リカバリーの方法】
Disk to Diskおよびリカバリー・ディスクによるリカバリーの具体的な手順はこちらのサポート情報をご覧ください。
※外付けの光学ドライブをお使いになるときは、起動ドライブとして認識するか、事前に各メーカーへお問合せください。
【リカバリー後の対応】
リカバリー後はインターネットへ接続しウインドウズ・アップデートを実行して、サービスパック、セキュリティ更新プログラムなど最新の状態に更新してください。
Let's note(OS:Windows10搭載以外)をご購入いただいたお客様へ
【説明書について】
下記Panasonic のサイトよりダウンロードが可能です。
PCの操作方法、リカバリー方法等記載がございますのでご確認くださいませ。
【自動輝度調整機能について】
CF-QV、LV、SV、XZ、SZ、RZ、MX、AX、LXシリーズには、周りの明るさに応じてディスプレイの明るさを自動で調整する 「自動輝度調整機能」があり、初期設定ではチェックが入った状態または「オン」に設定されています。 お好みの明るさに変更されたい場合は、こちらを「オフ」に設定ください。 詳細は下記をご覧ください。
Let's note ACアダプター電源投入直後のメッセージにつきまして
Let's note 付属のACアダプターにつきまして、
本体に接続して使用する際、次のようなメッセージが表示される場合が ございますが、こちらにつきましては不具合ではございません。
▼電源投入直後

▼Windows起動後
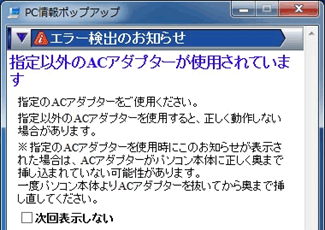
こちらの件につきまして、当店よりメーカーへ確認いたしましたところ
次のような回答を得ており、使用上問題はないとのことでございます。
- 新品の状態でパソコンが販売されていたときに付属していたACアダプタ以外では、メッセージが表示される
- 対応策は無く、例え当該パソコン用の新品ACアダプターを購入した場合でも、表示される
誠に恐れ入りますが、当店の商品は中古商品となりますため、新品販売時に付属して いたACアダプターがセットで入荷することはまれでございます。 メッセージが表示されてしまう場合があるかと存じますが、何卒ご容赦願います。
こちらの方法で改善する場合もあるようでございますので、参考にしていただければと存じます。
Windows7搭載PC推奨ウェブブラウザ『Microsoft Edge』のインストール手順
Windows7インストール時に付属しているデフォルトのWebブラウザは『Internet Explorer』です。
Windows7におけるInternet Explorerのサポート期間は2020年1月で終了しておりますので、お早めにMicrosoft Edgeへの切り替えを実施いただくことを推奨いたします。
下記をご参考いただき、Microsoft Edgeのインストールをお願いいたします。
【手順1】
ブラウザを起動し、Microsoft公式サイトにアクセスします。
▼Microsoft 公式サイト - Microsoft Edge Web ブラウザーをダウンロード | Microsoft
https://www.microsoft.com/ja-jp/edge
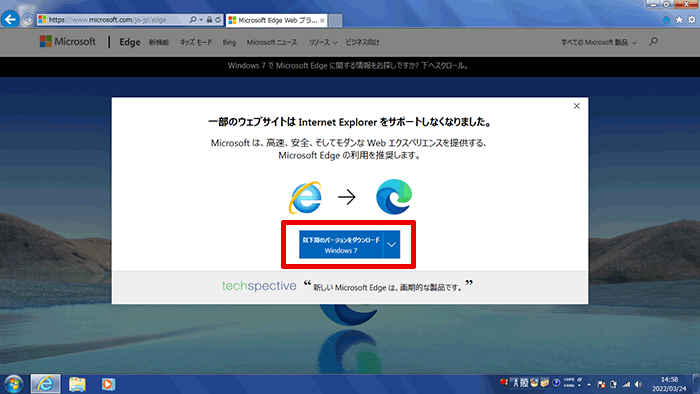
【手順2】
インストールする言語を選択し、「同意してダウンロード」を選択します。
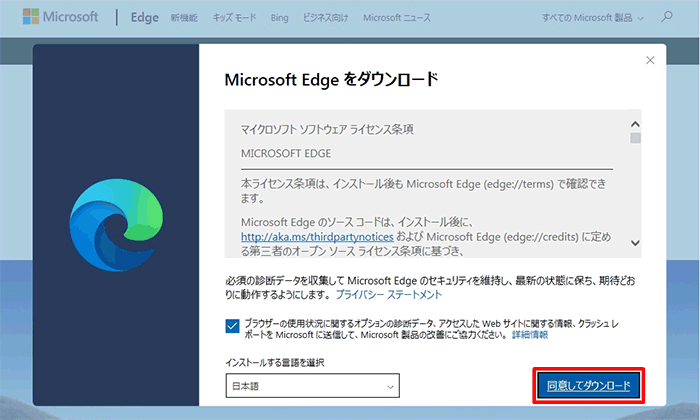
【手順3】
ダウンロードした「MicrosoftEdgeSetup.exe」 を実行します。
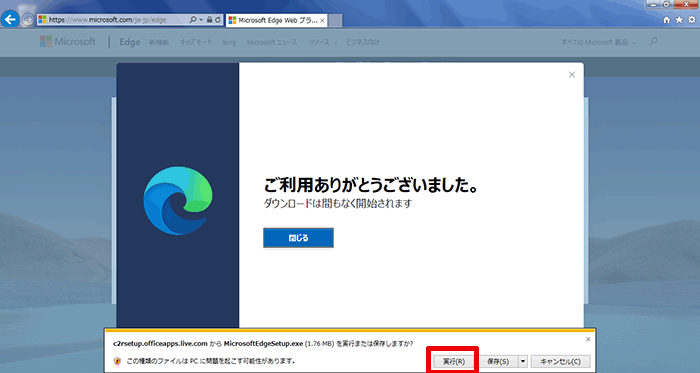
【手順4】
ユーザーアカウント制御が表示されましたら、「はい」を選択します。
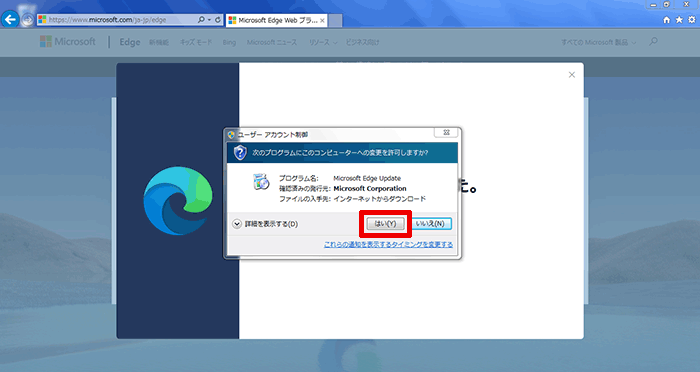
Microsoft Edgeのダウンロード→インストールが行われます。
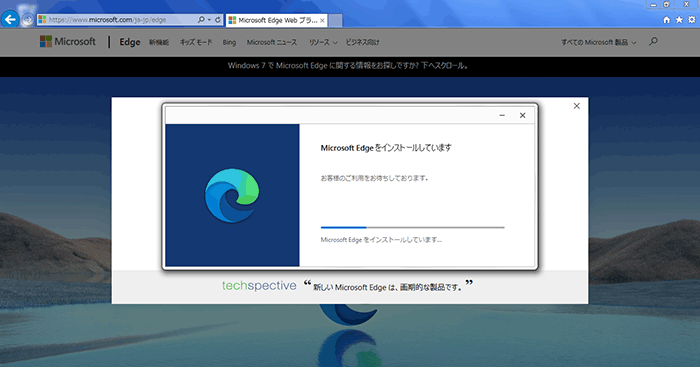
インストールが完了すると自動的にMicrosoft Edgeが開きます。
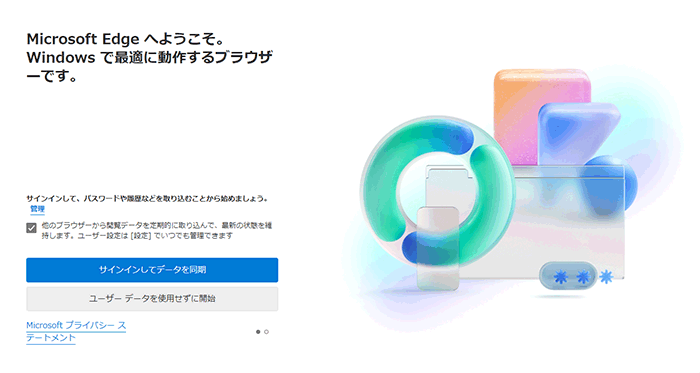
- Microsoftアカウントをお持ちの場合、この初期設定でサインインを行うことでアカウント同期が可能です。「サインインをしてデータを同期」を選び、初期設定を行いましたら完了です。
- 後で設定を行う場合やアカウントをお持ちでない場合、「ユーザーデータを使用せず開始」を選び、初期設定を行いましたら完了です。






